Gebruik vBoxxCloud op iOS
Overzicht
- Open / Bekijke bestanden en folders;
- Vergrendel bestanden en folders;
- Deel bestanden en folders;
- Veilig versturen van bestanden en folders;
- Upload bestanden vanaf uw apparaat;
- Automatische backup van uw camerafoto's naar vBoxxCloud;
- Verander de naam, verwijder en verplaats documenten;
- Favoriete documenten om offline te bekijken.
Instructies
- in het veld 'User', vult u: gebruikersnaam in.
- In het 'Password', vult u het wachtwoord in.
- Druk nu op Login als u klaar bent.
Navigeren in de iOS App
De applicatie kan gebruikt worden om bestanden te openen, te bekijken, te uploaden en alle documenten te beheren.
- Druk op de folder om de documenten en folders te bekijken. Het is mogelijk om de naam te veranderen en documenten te verplaatsen. Klik op favoriet om documenten lokaal op te slaan en offline te bekijken.
- Druk op Backups om een lijst te krijgen van al uw backups.
- Druk op Favorites om een lijst te krijgen van al uw favorieten. Deze zijn nu offline te bekijken.
- Druk op Upload om documenten toe te voegen aan uw vBoxxCloud.
- Druk op Settings om alle instelling weer te geven. Hier is de applicatieversie, de gebruikersnaam, het geheugengebruik en alle algemene geheugeninstellingen te vinden.
Vergrendel bestanden en folders
Indien gewenst kunt u bestanden en folders in een teamshare vergrendelen.
- Druk op de gewenste folder.
- Zodra de gewenste documenten of folder zichtbaar is, drukt dan op Edit rechtsboven.
- Selecteer het bestand of de folder die u wilt vergrendelen voor anderen en druk op Lock onderaan. Het bestand of de folder is nu vergrendeld.
Aanpassen van bestanden.
Met de applicatie is het mogelijk om bestanden te bekijken. Wilt u bestanden aanpassen, dan kan dit met een andere applicatie.
- Druk op de gewenste Folder.
- Selecteer het gewenste document dat u wilt aanpassen.
- Zodra u in het document zit, druk op de deelknop linksonder.
- In de deelknop druk u op ''Open In'' en selecteert u de de gewenste applicatie om het document te kunnen aanpassen.
Deel bestanden en folders
Het is mogelijk om via de applicatie bestanden folders met anderen te delen. Hierbij is het ook mogelijk om bestanden te versturen door middel van eeen ''secure share'' (hierbij wordt er automatisch een gastaccount aangemaakt).
- zoek naar de gewenste folder of document.
- Veeg nu de gewenste folder of document naar rechts en druk op de deelknop.
- Om een ''share link'' te versturen drukt u E-Mail link. Wanneer u beveiligt wilt delen druk u op E-mail secure link. Het kan mogelijk zijn dat de organisatie ervoor heeft gekozen alleen te delen door middel van secure shares, dan is het alleen mogelijk om deze optie te gebruiken.
Upload uw camerafoto's in vBoxxCloud
Het is mogelijk om uw camerafoto's direct te laten synchroniseren naar uw vBoxxCloud. Dit kan door middel van de Auto Backup functie. Zodra deze functie is geactivieerd, zal uw telefoon automatisch foto's en videos vanaf uw telefoon synchroniseren naar de cloud. De foto's en video's zijn terug te vinden in de map Camera Uploads.
- Druk op Settings knop.
- In de Settings page, druk op Enable Auto Backup.
- Druk dan op de Back Up Photos optie om de instellingen weer te geven:
- Selecteer Never wanneer u geen backup wilt van uw foto's
- Selecteer Over Wi-Fi Only wanneer u alleen over de wifi een backup wilt maken (aanrader).
- Selecteer Over Wi-Fi or Mobile Network wanneer u door middel van wifi en mobielnetwerk een backup wilt maken. - Druk op Back Up Videos optie om de instellingen weer te geven:
- Selecteer Never wanneer u geen backup wilt van uw video's
- Selecteer Over Wi-Fi Only wanneer u alleen over de wifi een backup wilt maken (aanrader).
- Selecteer Over Wi-Fi or Mobile Network wanneer u door middel van wifi en mobielnetwerk een backup wilt maken.
Note: Gebruik WiFi om hoge kosten bij uw provider te voorkomen.
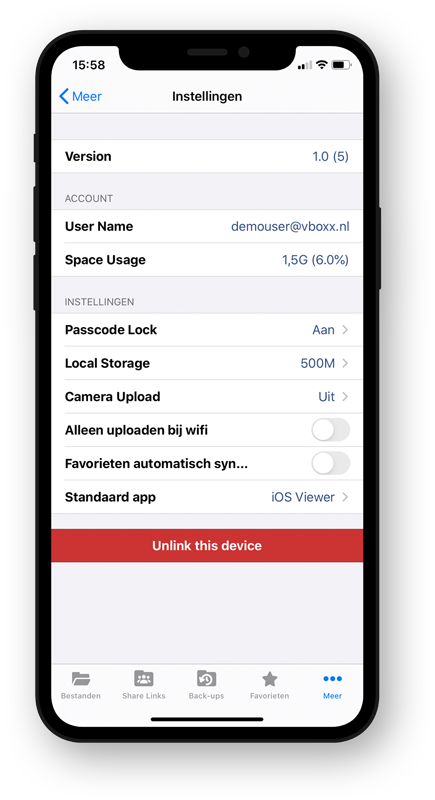 Bestand of folders als favoriet om offline te bekijken.
Bestand of folders als favoriet om offline te bekijken.
Favoriete bestanden worden lokaal opgeslagen en zijn offline te bekijken. Geef zelf aan welke bestanden favoriet zijn en welke niet.
- Veeg de gewenste folder of het document naar rechts en klik op de ster (favoriet). Hierna wordt het gedownload en is offline te bekijken.
Om de volledige lijst met favorieten te bekijken klikt u op de Favorites knop onderin.