Microsoft outlook Plugin
1. Log in met uw vBoxxCloud account via de web browser en klik op ''Download vBoxxCloud sync app'' in de zwarte menu bar bovenaan.
2. Klik nu op ''Outlook Plugin'' en start de download.
3. Start de .exe, en wees er zeker van dat Outlook is gesloten.
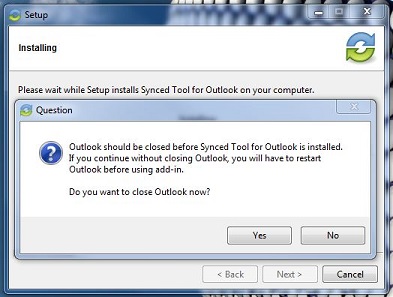
4. Open Outlook, er zal worden gevraagd naar de volgende gegevens:
Hostname - Enter the hostname of your server e.g., web.vboxx.nl
Username - Enter your email address. Active Directory users enter credential as domain\username, do not use the email address.
Password - Enter your password.

5. Vul hierna de ''Default share settings'' in:
Notify on download - Zo krijgt u een notificatie email wanneer het bestand is gedownload.
Download limit - Hierin kunt u een download limiet instellen.
Expire share after __ days - Hierin kunt u de hoeveelheid dagen dat uw download beschikbaar is instellen.
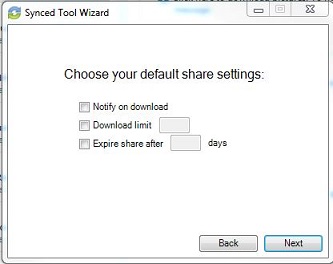
6. Door middel van de Sync Tool kunnen bestanden worden toegevoegd aan uw bericht.

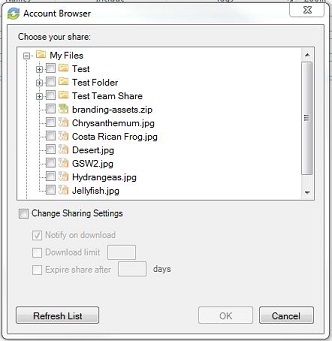
7. Folders of bestanden die gedeeld zijn met de Outlook plugin zullen verschijnen op de persoonlijke ''shares'' pagina van de ontvanger.
Note: Zowel het icoon als de naam zijn te veranderen naar uw eigen organisatie.